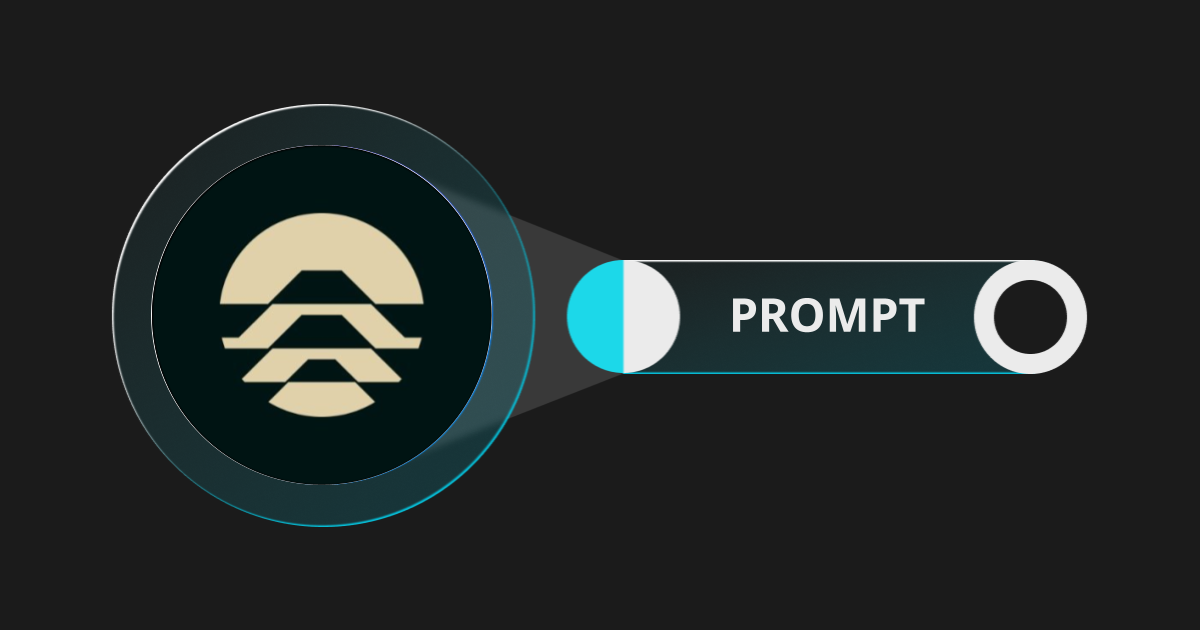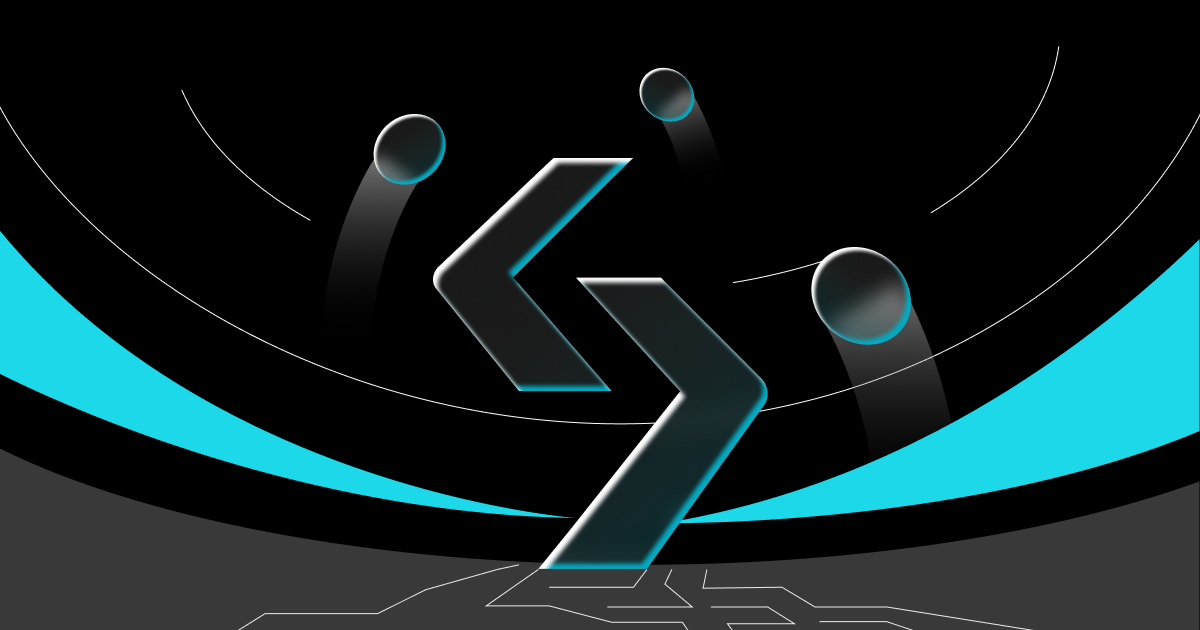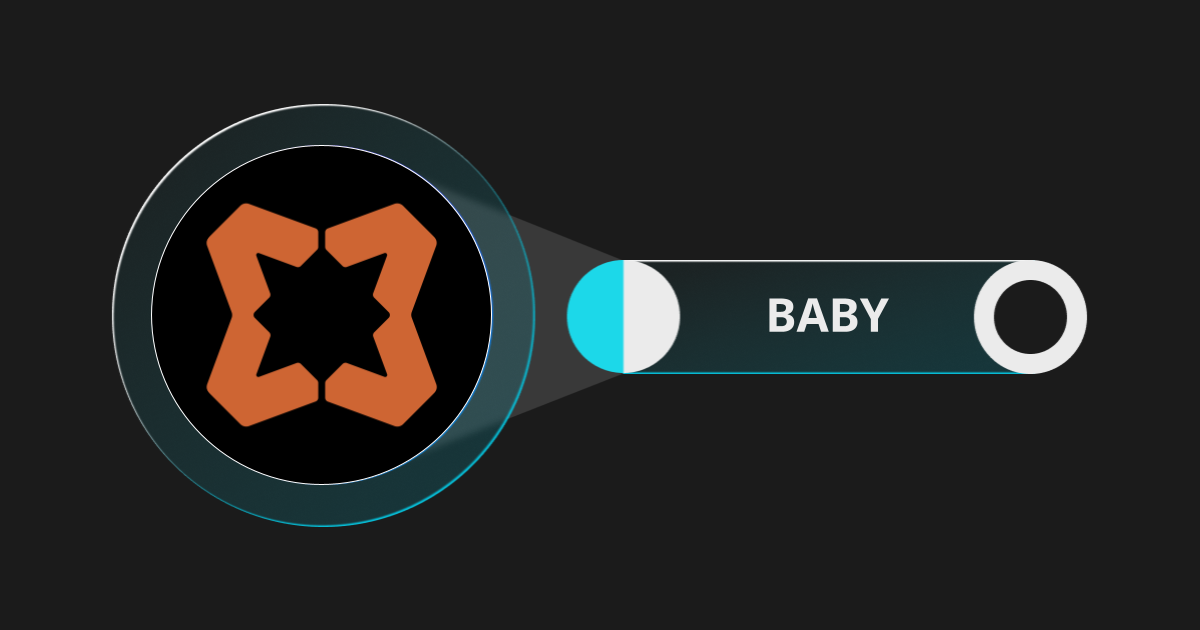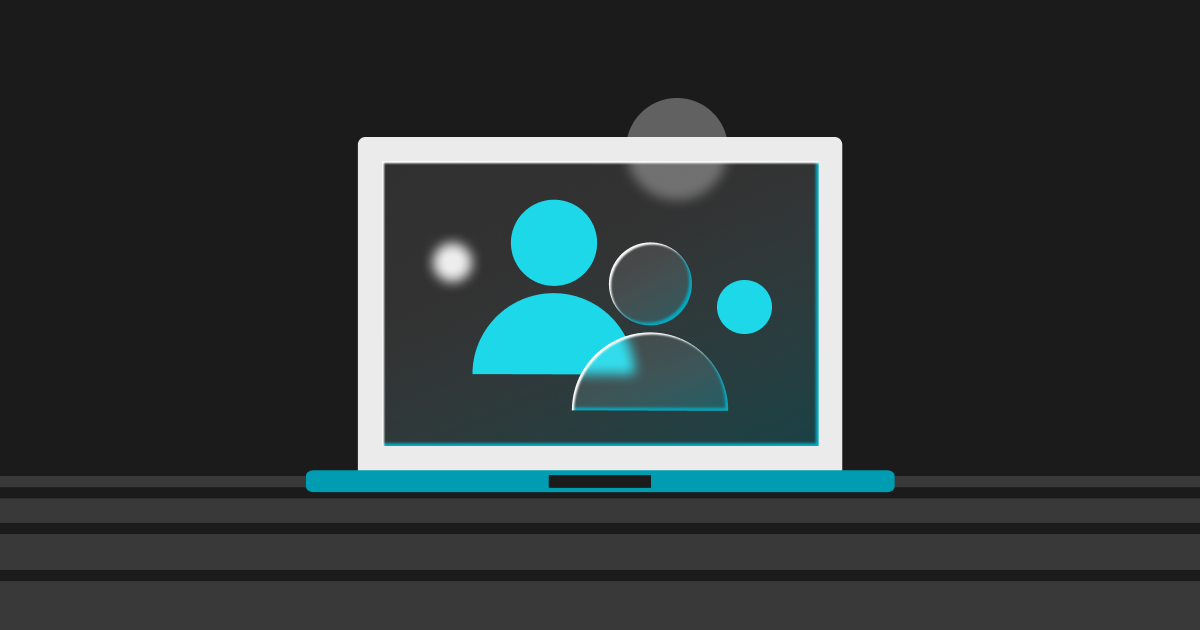
Посібник для нових користувачів (2025): двофакторна аутентифікація (2FA)
Безпека ваших цифрових активів завжди була основним пріоритетом у криптосередовищі. Bitget завжди намагається надати користувачам надійні інструменти та чіткі вказівки для ефективного захисту їхніх акаунтів. Цей посібник розроблено для нових користувачів із покроковими інструкціями щодо впровадження основних заходів безпеки, наприклад увімкнення двофакторної аутентифікації (2FA) та інших розширених параметрів безпеки. Застосовуючи ці методи, ви зможете впевнено користуватися всіма перевагами криптосвіту, зберігаючи при цьому надійний захист своїх активів.
Безпека акаунта
Безпека акаунта є основою безпечної та успішної торгівлі на Bitget. Захистити свій акаунт від потенційних загроз можна за допомогою правильних інструментів і провідних методів, при цьому це доволі просто. У цьому розділі ви дізнаєтеся про важливі кроки захисту вашого акаунта, зробивши які, ви зможете спокійно торгувати, не переймаючись через питання безпеки. Без будь-яких додаткових параметрів безпеки ваш акаунт на Bitget буде мати статус акаунта з низьким рівнем безпеки (як показано нижче). Також вам необхідно буде налаштувати основні параметри безпеки.
Двофакторна аутентифікація
Тут ви дізнаєтеся про всі методи двофакторної аутентифікації. Двофакторна аутентифікація/2FA — це додатковий рівень безпеки, який вимагає від вас окрім пароля, ще одного методу підтвердження особи, як-от код із застосунку або SMS. Якщо ви створили новий акаунт на Bitget з адресою електронної пошти, підтвердження через адресу електронної пошти буде ввімкнено автоматично (див. зображення кола синього кольору). Якщо ви реєструвалися за номером телефону, підтвердження за ним також ввімкнеться автоматично. У цьому посібнику ми покажемо, як налаштувати параметри безпеки для акаунта, зареєстрованого за адресою електронної пошти.

Google Authenticator
Google Authenticator — це мобільний застосунок, який генерує одноразові коди, які діють протягом певного часу та використовуються для 2FA. Це один із найпоширеніших способів перевірки безпеки, оскільки він додає надійний рівень захисту до вашого акаунта, гарантуючи, що лише ви можете отримати до нього доступ, навіть якщо ваш пароль зламано.
Для вебсайту Bitget
Крок 1. Перейдіть на сторінку налаштувань безпеки на Bitget. Обовʼязково увійдіть у свій акаунт Bitget.
Крок 2. Клацніть Налаштувати під методом Google Authenticator.

Крок 3. Якщо у вас ще немає застосунку Google Authenticator на вашому телефоні, просто завантажте його за допомогою QR-коду, наданого Bitget, а потім увійдіть у свій акаунт Google.

Крок 4. Якщо ви ніколи раніше не користувалися Google Authenticator, відразу після входу ви побачите кнопку Додати код на головному екрані застосунку. Клацніть цю кнопку.
Або ж клацніть значок плюса в нижньому правому куті застосунку та тапніть Ввести ключ або Відсканувати QR-код, щоб продовжити.

Крок 5. Оскільки ви використовуєте вебсайт Bitget, вам буде швидше відсканувати QR-код, для привʼязки акаунта Bitget до застосунку Google Authenticator на вашому телефоні. Ви також можете скопіювати ключ, наданий на сайті, і вставити його в застосунок Google Authenticator.
Після успішної привʼязки ви побачите можливість додати Bitget у застосунку Google Authenticator разом із датою прив’язки та адресою електронної пошти, яку ви використали для реєстрації акаунта Bitget. Коло синього кольору, як на скриншоті, є індикатором таймера, який відображає час, що залишився до закінчення терміну дії чинного одноразового пароля (OTP) і створення нового.

Крок 6. Введіть 6-значний код із застосунку Google Authenticator на вебсайт Bitget, щоб продовжити. Потім вам буде запропоновано ввести 6-значний код, надісланий на вашу електронну пошту, щоб завершити налаштування. Клацніть Надіслати, введіть код і клацніть Підтвердити. Зауважте, що цей код дійсний лише 10 хвилин.

Крок 7. Готово! Тепер ви бачите, що Google Authenticator активовано!

Для застосунку Bitget
Крок 1. Клацніть значок сітки у верхньому лівому куті застосунку Bitget. Потім торкніться ділянки профілю, як зазначено нижче.

Крок 2. Тапніть Безпека, а потім Google Authenticator.
Якщо у вас ще немає застосунку Google Authenticator на вашому телефоні, просто завантажте його за допомогою QR-коду, наданого Bitget, а потім увійдіть у свій акаунт Google. Тапніть [Далі] у застосунку Bitget, щоб продовжити.

Крок 3. Тепер перейдіть у застосунок Google Authenticator, тапніть Додати код на головному екрані застосунку відразу після входу або значок плюса в нижньому правому куті та тапніть Ввести ключ або Відсканувати QR-код, щоб продовжити. Оскільки ви використовуєте мобільний пристрій і перемикаєтеся між застосунками, можливо, буде швидше просто скопіювати ключ і вставити його в застосунок Google Authenticator. Однак ви також можете відсканувати QR-код, наданий Bitget, щоб прив’язати свій акаунт Bitget до застосунку Google Authenticator.
Після прив’язки скопіюйте 6-значний код із Google Authenticator, вставте його назад у застосунок Bitget і тапніть Далі.

Крок 4. 6-значний код буде надіслано на вашу електронну пошту після привʼязки. Скопіюйте та вставте його в застосунок Bitget, а потім клацніть Підтвердити.
Вас буде автоматично перенаправлено на екран профілю. Тут ви побачите, що Google Authenticator активовано!

Ключ доступу
Ключ доступу — це сучасний метод аутентифікації без пароля, який використовує криптографічні ключі для безпечного входу в акаунт без традиційних паролів. Це важливо, оскільки воно підвищує безпеку, усуваючи такі вразливості, як ненадійні паролі та фішинг.
Для вебсайту Bitget
Крок 1. Перейдіть на сторінку налаштувань безпеки на Bitget. Обовʼязково увійдіть у свій акаунт Bitget. Потім клацніть Налаштувати під методом Ключ доступу.

Крок 2. Клацніть Додати.

Прочитайте Відмову від відповідальності та поставте прапорець біля угоди, перш ніж клацнути Надіслати.

Крок 3. Виберіть метод, який ви хочете використовувати для ключа доступу. У цьому прикладі користувач вибрав [пристрій iPhone, iPad або Android].

Крок 4. Скористайтеся своїм телефоном або іншим мобільним пристроєм, щоб відсканувати QR-код, створений Bitget, щоб зберегти ключ доступу.

Крок 5. Під час сканування QR-коду за допомогою камери (зверніть увагу, що камера має бути в режимі «Фото», оскільки камера не розпізнає QR-код у режимі «Портрет», «Відео» чи інших режимах), ви побачите знак із написом Зберегти ключ доступу. Клацніть по ньому та погодьтеся на ввімкнення FaceID для ключа доступу. Замість того, щоб запам’ятовувати пароль, як ключ працюватиме Face ID. На телефонах Android для ключа доступу зазвичай використовується біометрична аутентифікація, як-от розпізнавання відбитків пальців або розпізнавання обличчя, або безпечний PIN-код пристрою.

Усе готово. За допомогою цього ключ доступу ви можете безпечно входити у свій акаунт Bitget, не використовуючи традиційний пароль. Завдяки цьому ключу доступу, прив’язаному до вашого пристрою (наприклад, iPhone), ви можете швидко пройти аутентифікацію за допомогою біометричного захисту вашого пристрою, у цьому випадку FaceID.

Для застосунку Bitget
Крок 1. Клацніть значок сітки у верхньому лівому куті застосунку Bitget.
Потім торкніться ділянки профілю, як зазначено нижче.

Крок 2. Тапніть Безпека, а потім Ключ доступу.
Потім тапніть Додати ключ доступу.
Прочитайте Відмову від відповідальності та поставте прапорець біля угоди, перш ніж тапнути Підтвердити.

Крок 3. Щоб продовжити, вам буде запропоновано ввести 6-значний код, надісланий на вашу електронну пошту, й код із застосунку Google Authenticator.
Користувач використовує iPhone, тому його просять увімкнути FaceID як ключ доступу. Замість того, щоб запам’ятовувати пароль, як ключ працюватиме Face ID.
На телефонах Android для ключа доступу зазвичай використовується біометрична аутентифікація, як-от розпізнавання відбитків пальців або розпізнавання обличчя, або безпечний PIN-код пристрою.

Крок 4. Готово. За допомогою цього ключ доступу ви можете безпечно входити у свій акаунт Bitget, не використовуючи традиційний пароль. Завдяки цьому ключу доступу, прив’язаному до вашого пристрою (наприклад, iPhone), ви можете швидко пройти аутентифікацію за допомогою біометричного захисту вашого пристрою, у цьому випадку FaceID.

Номер телефону
Підтвердження за номером телефону — це метод безпеки, завдяки якому ваш акаунт прив’язується до номера мобільного телефону, щоб увімкнути підтвердження особи за допомогою SMS-кодів і забезпечити додатковий захист для відновлення акаунта та схвалення транзакцій.
Для вебсайту Bitget
Крок 1. Перейдіть на сторінку налаштувань безпеки на Bitget. Обовʼязково увійдіть у свій акаунт Bitget.
Після завершення налаштування Google Authenticator і ключа доступу рівень безпеки вашого акаунта зміниться на помірний.
Крок 2. Клацніть Налаштувати під методом Підтвердження за номером телефону.

Крок 3. Введіть код країни, номер мобільного телефону та клацніть Надіслати, як зазначено нижче, щоб активувати SMS-код. Скопіюйте SMS-код, надісланий на ваш телефон, і клацніть Надіслати.

Крок 4. Вам буде запропоновано ввести 6-значний код, надісланий на вашу електронну пошту, й код із застосунку Google Authenticator.
Для застосунку Bitget
Крок 1. Клацніть значок сітки у верхньому лівому куті застосунку Bitget.
Торкніться ділянки профілю, як зазначено нижче.

Крок 2. Після завершення налаштування Google Authenticator і ключа доступу рівень безпеки вашого акаунта зміниться на помірний. Клацніть Безпека, а потім Номер мобільного телефону.
Введіть код країни, номер мобільного телефону та клацніть Надіслати, як зазначено нижче, щоб активувати SMS-код. Скопіюйте SMS-код, надісланий на ваш телефон, і клацніть Надіслати.
Вам буде запропоновано ввести 6-значний код, надісланий на вашу електронну пошту, й код із застосунку Google Authenticator. Налаштування завершено.

Інші методи 2FA
Увімкнувши підтвердження через адресу ел. пошти, Google Authenticator, ключ доступу та підтвердження за номером телефону, ви побачите, ваш акаунт матиме високий рівень безпеки. Якщо ви використовуєте біометричний захист для ключа доступу, ви побачите, що конкретний метод також увімкнено.
Як показано на вебсайті Bitget:

Як показано в застосунку Bitget:


- Wayfinder (PROMPT): ШІ-компас для світу блокчейну2025-04-14 | 5m
- Коротко про Bitget2025-04-10 | 5m