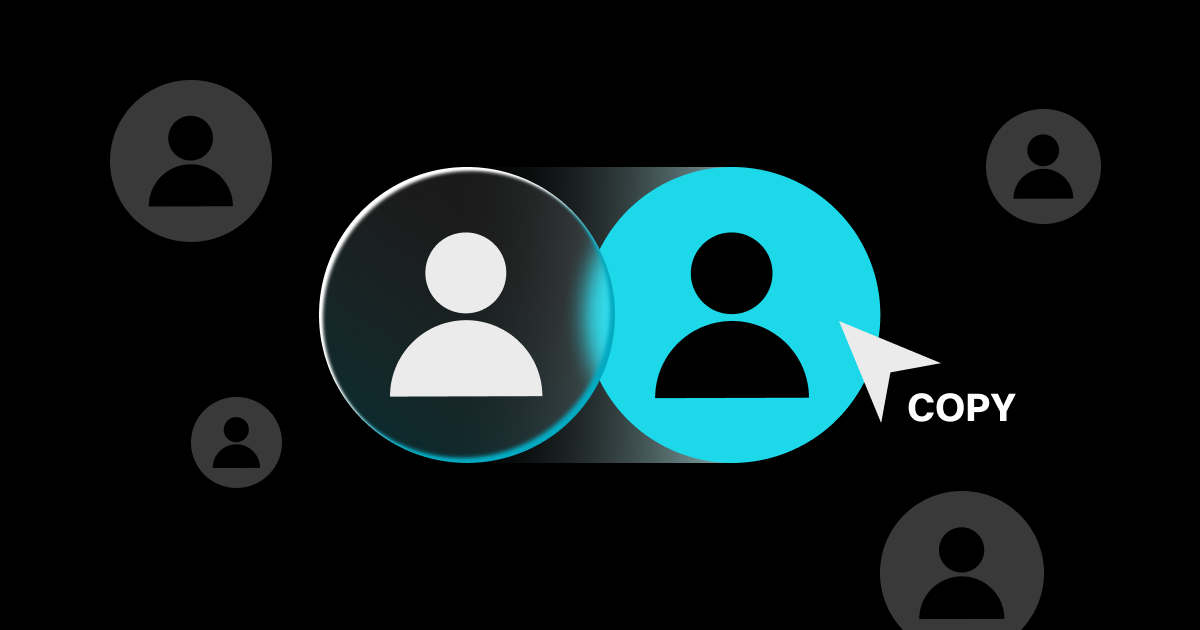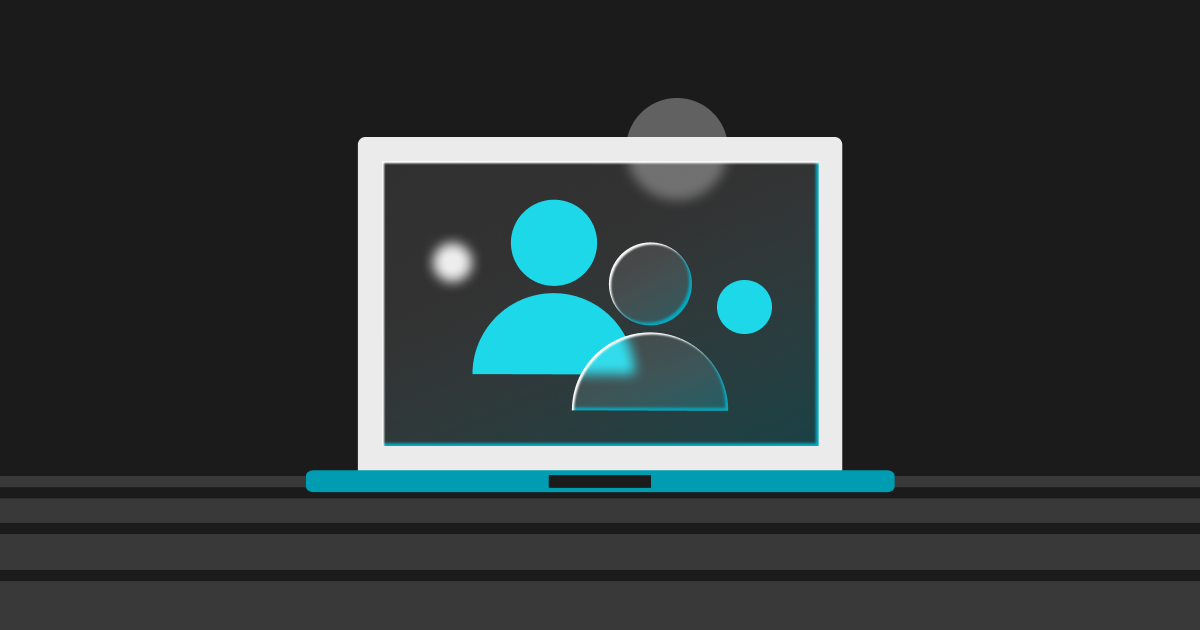
Nowy przewodnik użytkownika (2025): Uwierzytelnianie dwuskładnikowe (2FA)
Bezpieczeństwo aktywów cyfrowych zawsze było najwyższym priorytetem w szybko zmieniającym się krajobrazie kryptowalut. W Bitget dokładamy wszelkich starań, aby zapewnić użytkownikom solidne narzędzia i jasne wytyczne dotyczące skutecznego zabezpieczania swoich kont. Niniejszy przewodnik jest przeznaczony dla nowych użytkowników i zawiera instrukcje krok po kroku dotyczące wdrażania podstawowych środków bezpieczeństwa, takich jak włączenie uwierzytelniania dwuskładnikowego (2FA) i innych zaawansowanych ustawień zabezpieczeń. Stosując te metody, możesz bez obaw korzystać z handlu kryptowalutami, dbając jednocześnie o bezpieczeństwo swoich aktywów.
Bezpieczeństwo konta
Bezpieczeństwo konta jest fundamentem bezpiecznego i owocnego handlu na Bitget. Dzięki odpowiednim narzędziom i sprawdzonym metodom możesz łatwo zabezpieczyć swoje konto przed potencjalnymi zagrożeniami. W tej sekcji omówimy podstawowe kroki niezbędne do zabezpieczenia konta i zadbania o spokój ducha podczas handlu. Jeśli nie zostaną zastosowane żadne dodatkowe ustawienia zabezpieczeń, konto Bitget zostanie rozpoznane jako konto o niskim poziomie bezpieczeństwa (jak pokazano poniżej). Pojawi się również przypomnienie o skonfigurowaniu podstawowych ustawień zabezpieczeń.
Uwierzytelnianie dwuskładnikowe
Możesz zapoznać się z listą wszystkich metod uwierzytelniania dwuskładnikowego. Uwierzytelnianie dwuskładnikowe/2FA stanowi dodatkową warstwę zabezpieczeń, która wymaga weryfikacji tożsamości przy użyciu drugiej metody, takiej jak kod z aplikacji lub SMS, oprócz hasła. Jeśli tworzysz nowe konto Bitget za pomocą adresu e-mail, weryfikacja e-mail zostanie automatycznie włączona (patrz niebieska kropka). Analogicznie, jeśli dokonano rejestracji przy użyciu numeru telefonu, weryfikacja numeru telefonu zostanie automatycznie włączona. W niniejszym przewodniku przedstawimy konfigurację zabezpieczeń na koncie zarejestrowanym przy użyciu adresu e-mail.

Google Authenticator
Google Authenticator jest aplikacją mobilną, która generuje krótkoterminowe, jednorazowe kody używane do uwierzytelniania dwuskładnikowego. Jest to jedno z najpopularniejszych narzędzi bezpieczeństwa, ponieważ zapewnia solidną warstwę ochrony konta, gwarantując, że tylko Ty będziesz mieć do niego dostęp, nawet jeśli Twoje hasło zostanie złamane.
Witryna internetowa Bitget
Krok 1: Przejdź do strony ustawień zabezpieczeń na Bitget. Pamiętaj, aby zalogować się na swoje konto Bitget.
Krok 2: Kliknij opcję [Ustaw] poniżej metody Google Authenticator.

Krok 3: Jeśli nie masz jeszcze aplikacji Google Authenticator na swoim telefonie, pobierz ją za pomocą kodu QR udostępnionego przez Bitget, a następnie zaloguj się na swoje konto Google.

Krok 4: Jeśli korzystasz z Google Authenticator po raz pierwszy, zobaczysz przycisk [Dodaj kod] na ekranie głównym aplikacji zaraz po zalogowaniu. Naciśnij ten przycisk.
W przeciwnym razie dotknij ikony plusa w prawym dolnym rogu aplikacji i wybierz opcję [Wpisz klucz konfiguracyjny] lub [Zeskanuj kod QR], aby kontynuować.

Krok 5: Ponieważ korzystasz z witryny Bitget, najlepiej zeskanuj kod QR, aby powiązać swoje konto Bitget z aplikacją Google Authenticator na telefonie. Jeśli chcesz, możesz również skopiować klucz podany na stronie i wkleić go do aplikacji Google Authenticator.
Po pomyślnym powiązaniu w aplikacji Google Authenticator pojawi się opcja Bitget wraz z datą powiązania i adresem e-mail użytym do rejestracji konta Bitget. Zaznaczona tutaj niebieska kropka jest wskaźnikiem zegara, który oznacza czas pozostały do wygaśnięcia bieżącego hasła jednorazowego (OTP) i wygenerowania nowego.

Krok 6: Podaj 6-cyfrowy kod z aplikacji Google Authenticator na stronie Bitget, aby kontynuować. Następnie pojawi się prośba o podanie 6-cyfrowego kodu przesłanego na adres e-mail w celu dokończenia konfiguracji. Kliknij przycisk [Wyślij], podaj kod i kliknij przycisk [Potwierdź]. Kod będzie ważny tylko przez 10 minut.

Krok 7: Gotowe! Teraz zobaczysz, że funkcja Google Authenticator została włączona.

Aplikacja Bitget
Krok 1: Naciśnij ikonę siatki w lewym górnym rogu aplikacji Bitget. Następnie naciśnij obszar profilu, jak zaznaczono poniżej.

Krok 2: Naciśnij opcję [Bezpieczeństwo], a następnie [Google Authenticator].
Jeśli nie masz jeszcze aplikacji Google Authenticator na swoim telefonie, pobierz ją za pomocą kodu QR udostępnionego przez Bitget, a następnie zaloguj się na swoje konto Google. Naciśnij opcję [Dalej] w aplikacji Bitget, aby kontynuować.

Krok 3: Teraz przejdź do aplikacji Google Authenticator, naciśnij przycisk [Dodaj kod] na ekranie głównym aplikacji zaraz po zalogowaniu lub naciśnij ikonę plusa w prawym dolnym rogu aplikacji i naciśnij opcję [Wpisz klucz konfiguracyjny] lub [Zeskanuj kod QR], aby kontynuować. Ponieważ korzystasz z telefonu i przełączasz aplikacje, szybszym rozwiązaniem może być skopiowanie klucza i wklejenie go w aplikacji Google Authenticator. Możesz jednak również zeskanować kod QR udostępniony przez Bitget, aby powiązać swoje konto Bitget z aplikacją Google Authenticator.
Po zakończeniu wiązania skopiuj 6-cyfrowy kod z Google Authenticator, wklej go z powrotem do aplikacji Bitget i kliknij opcję [Dalej].

Krok 4: 6-cyfrowy kod zostanie wysłany na Twój adres e-mail po zakończeniu procesu wiązania. Skopiuj go i wklej w aplikacji Bitget, a następnie kliknij przycisk [Potwierdź].
Nastąpi automatyczne przekierowanie do ekranu profilu. Teraz zobaczysz, że funkcja Google Authenticator została włączona.

Klucz dostępu
Klucz dostępu jest nowoczesną, bezhasłową metodą uwierzytelniania, która wykorzystuje klucze kryptograficzne do bezpiecznego logowania do konta bez konieczności używania tradycyjnych haseł. Jest to ważne, ponieważ zwiększa bezpieczeństwo, eliminując luki w zabezpieczeniach, takie jak łatwe hasła i phishing.
Witryna internetowa Bitget
Krok 1: Przejdź do strony ustawień zabezpieczeń na Bitget. Pamiętaj, aby zalogować się na swoje konto Bitget. Następnie kliknij opcję [Ustaw] poniżej opcji klucz dostępu.

Krok 2: Kliknij przycisk [Dodaj].

Przed kliknięciem przycisku [Prześlij] przeczytaj Zastrzeżenie i zaznacz pole zgody.

Krok 3: Wybierz metodę, której chcesz użyć na potrzeby korzystania z klucza dostępu. W tym przykładzie użytkownik wybiera urządzenie [iPhone, iPad lub urządzenie z systemem Android].

Krok 4: Za pomocą telefonu lub innego urządzenia przenośnego zeskanuj kod QR wygenerowany przez Bitget, aby zapisać klucz dostępu.

Krok 5: Po zeskanowaniu kodu QR za pomocą aparatu (pamiętaj, że aparat musi być w trybie fotograficznym, ponieważ aparat nie rozpozna kodu QR w trybie portretowym, wideo lub innym), zobaczysz opcję [Zapisz klucz dostępu]. Kliknij ją i zaakceptuj włączenie FaceID na potrzeby klucza dostępu. Face ID działa jako klucz, dzięki czemu nie trzeba zapamiętywać hasła. Na telefonach z systemem Android metoda klucza dostępu zazwyczaj wykorzystuje uwierzytelnianie biometryczne, takie jak rozpoznawanie odcisków palców lub twarzy, ewentualnie bezpieczny kod PIN urządzenia.

Gotowe. Przedstawiony tutaj klucz dostępu umożliwia bezpieczne logowanie się do konta Bitget bez konieczności używania tradycyjnego hasła. Po powiązaniu tego klucza dostępu z urządzeniem (np. iPhone’em) można szybko uwierzytelnić się za pomocą zabezpieczeń biometrycznych urządzenia, w tym przypadku FaceID.

Aplikacja Bitget
Krok 1: Naciśnij ikonę siatki w lewym górnym rogu aplikacji Bitget.
Następnie naciśnij obszar profilu, jak zaznaczono poniżej.

Krok 2: Naciśnij opcję [Bezpieczeństwo], a następnie [Klucz dostępu].
Następnie naciśnij opcję [Dodaj klucz dostępu].
Przed naciśnięciem przycisku [Potwierdź] przeczytaj umowę i zaznacz pole zgody.

Krok 3: Pojawi się prośba o podanie 6-cyfrowego kodu wysłanego na adres e-mail oraz kodu z aplikacji Google Authenticator, aby przejść dalej.
Użytkownik korzysta z iPhone’a i dlatego jest proszony o włączenie FaceID na potrzeby klucza dostępu. Face ID działa jako klucz, dzięki czemu nie trzeba zapamiętywać hasła.
Na telefonach z systemem Android metoda klucza dostępu zazwyczaj wykorzystuje uwierzytelnianie biometryczne, takie jak rozpoznawanie odcisków palców lub twarzy, ewentualnie bezpieczny kod PIN urządzenia.

Krok 4: Gotowe. Przedstawiony tutaj klucz dostępu umożliwia bezpieczne logowanie się do konta Bitget bez konieczności używania tradycyjnego hasła. Po powiązaniu tego klucza dostępu z urządzeniem (np. iPhone’em) można szybko uwierzytelnić się za pomocą zabezpieczeń biometrycznych urządzenia, w tym przypadku FaceID.

Numer telefonu
Weryfikacja za pomocą numeru telefonu to środek bezpieczeństwa, który łączy konto z numerem telefonu komórkowego, aby umożliwić potwierdzenie tożsamości za pomocą kodów SMS i zapewnić dodatkową ochronę podczas odzyskiwania konta i zatwierdzania transakcji.
Witryna internetowa Bitget
Krok 1: Przejdź do strony ustawień zabezpieczeń na Bitget. Pamiętaj, aby zalogować się na swoje konto Bitget.
Po skonfigurowaniu aplikacji Google Authenticator i klucza dostępu poziom zabezpieczeń konta jest teraz umiarkowany.
Krok 2: Kliknij opcję [Konfiguruj] poniżej opcji weryfikacji za pomocą numeru telefonu.

Krok 3: Podaj kod kraju, numer telefonu komórkowego i kliknij przycisk [Prześlij], jak zaznaczono poniżej, aby uruchomić kod SMS. Skopiuj kod SMS wysłany na Twój telefon i kliknij opcję [Prześlij].

Krok 4: Pojawi się prośba o podanie 6-cyfrowego kodu wysłanego na adres e-mail oraz kodu z aplikacji Google Authenticator.
Aplikacja Bitget
Krok 1: Naciśnij ikonę siatki w lewym górnym rogu aplikacji Bitget.
Dotknij obszaru profilu, jak zaznaczono poniżej.

Krok 2: Po skonfigurowaniu aplikacji Google Authenticator i klucza dostępu poziom zabezpieczeń konta jest teraz umiarkowany. Naciśnij opcję [Bezpieczeństwo], a następnie [Numer telefonu komórkowego].
Podaj kod kraju, numer telefonu komórkowego i kliknij przycisk [Prześlij], jak zaznaczono poniżej, aby uruchomić kod SMS. Skopiuj kod SMS wysłany na Twój telefon i kliknij opcję [Prześlij].
Pojawi się prośba o podanie 6-cyfrowego kodu wysłanego na adres e-mail oraz kodu z aplikacji Google Authenticator. Gotowe.

Inne metody 2FA
Po włączeniu opcji weryfikacji za pomocą adresu e-mail, aplikacji Google Authenticator, klucza dostępu i numeru telefonu zauważysz, że Twoje konto ma teraz wysoki poziom bezpieczeństwa. Jeśli używasz zabezpieczeń biometrycznych na potrzeby klucza Passkey, zobaczysz, że ta konkretna metoda jest również włączona.
W witrynie internetowej Bitget:

W aplikacji Bitget: